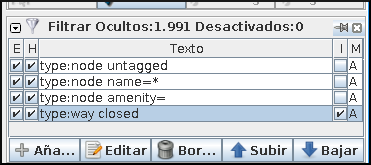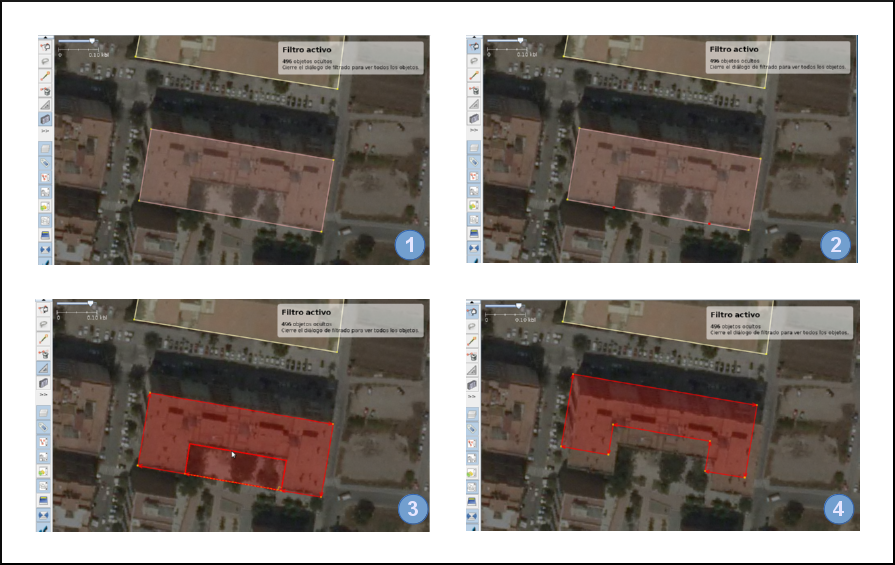Taller de JOSM¶
JOSM es el acrónimo de Java OpenStreetMap Editor, se trata de una aplicación multiplataforma desarrollada por Immanuel Scholz y Frederik Ramm. Es el editor preferido por la comunidad OSM, ya que tiene muchas funcionalidades implementadas y permite editar gran cantidad de datos, aunque su curva de aprendizaje puede resultar un poco pronunciada al inicio.
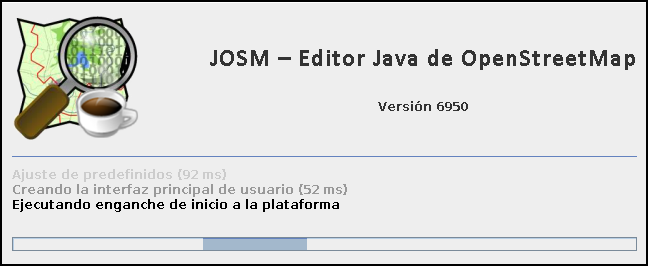
Una sesión de edición en JOSM suele incluir los siguientes pasos:
- Carga de datos GPS o el uso de imágenes satélite u ortofotografías
- Digitalización de información
- Etiquetado de la información
- Validación y subida de datos al servidor de OSM
Importante
Durante la explicación del funcionamiento de JOSM el alumno puede trabajar con cualquier zona y experimentar en zonas sin datos para habituarse a la mecánica de trabajo de JOSM. Una vez revisado el funcionamiento de JOSM se propondrá un ejercicio práctico.
Instalación y arranque¶
La instalación de JOSM es muy sencilla, si tenemos una versión reciente de Java probablemente sea tan fácil como ejecutar el enlace josm.jnlp de la web de JOSM. Este método utiliza una característica llamada Java Web Start, y tiene la ventaja de que comprueba al inicio si existe una versión más reciente de JOSM y se actualiza automáticamente.
Si este método no funciona puedes descargarte de la misma web la versión actual del enlace josm-tested.jar y hacer doble clic en el archivo descargado.
Nota
Puedes consultar más documentación sobre la instalación y ejecución de JOSM en la sección Running de las notas de instalación de JOSM.
Crear un script de actualización y arranque en Linux¶
Si se utiliza un sistema Linux u OSX y no se dispone de soporte para Java Web Start se puede crear un script como el siguiente para automatizar la descarga de la versión más reciente de JOSM antes de ejecutarlo. Esto resulta interesante porque JOSM se actualiza con mucha frecuencia.
El script sería el siguiente:
#!/bin/bash
cd /tmp
wget -N http://josm.openstreetmap.de/josm-tested.jar
java -jar josm-tested.jar
A este script bastaría con darle permisos de ejecución y ubicarlo en algún lugar accesible. Al ejecutarlo comprobará si la versión de JOSM es la más reciente y de no ser así la descargará. Después lanzará automáticamente el programa.
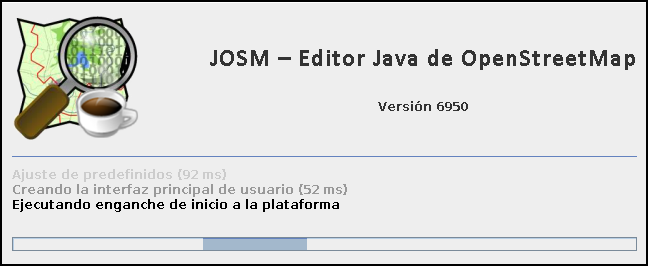
Cargar datos de referencia¶
Carga de datos GNSS¶
JOSM permite cargar información obtenida a través de un receptor GNSS usando para ello el formato de intercambio estandar GPX.
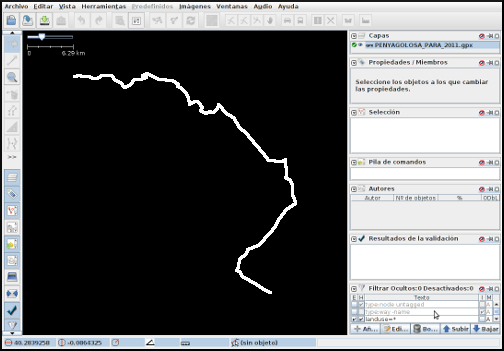
Importante
Se recomienda encarecidamente no subir esta información directamente sin depurar o sin tratar, es preferible siempre usarla como base para digitalizar sobre ella y añadir los atributos correspondientes.
Cargar servicios de imágenes¶
Además de utilizar los datos recogidos en campo con GPS, notas, etc. se pueden también usar imágenes en distintos formatos para usarlas como cartografía de referencia y poder digitalizar sobre ellas.
En especial tienen significativa importancia dentro de JOSM la posibilidad de cargar imágenes base provenientes de diversos proveedores a través de Internet cuya información ya viene integrada en el propio JOSM o incluso se pueden agregar nuevos como por ejemplo orígenes de datos WMS o TMS. En España está autorizado el uso del PNOA y del Catastro para digitalizar sobre las ortofotos siempre que se identifiquen el origen y la resolución temporal con las etiquetas source y sourcedate.
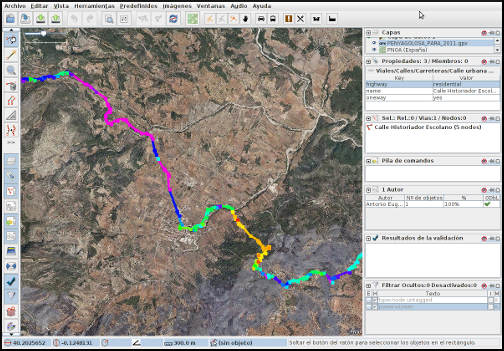
Se puede acceder a la configuración de los proveedores a través del menú Editar ‣ Preferencias ‣ WMS/TMS. Primero se busca el proveedor a partir del código de país y una vez seleccionado se puede hacer clic en el botón Activar y confirmar el diálogo.
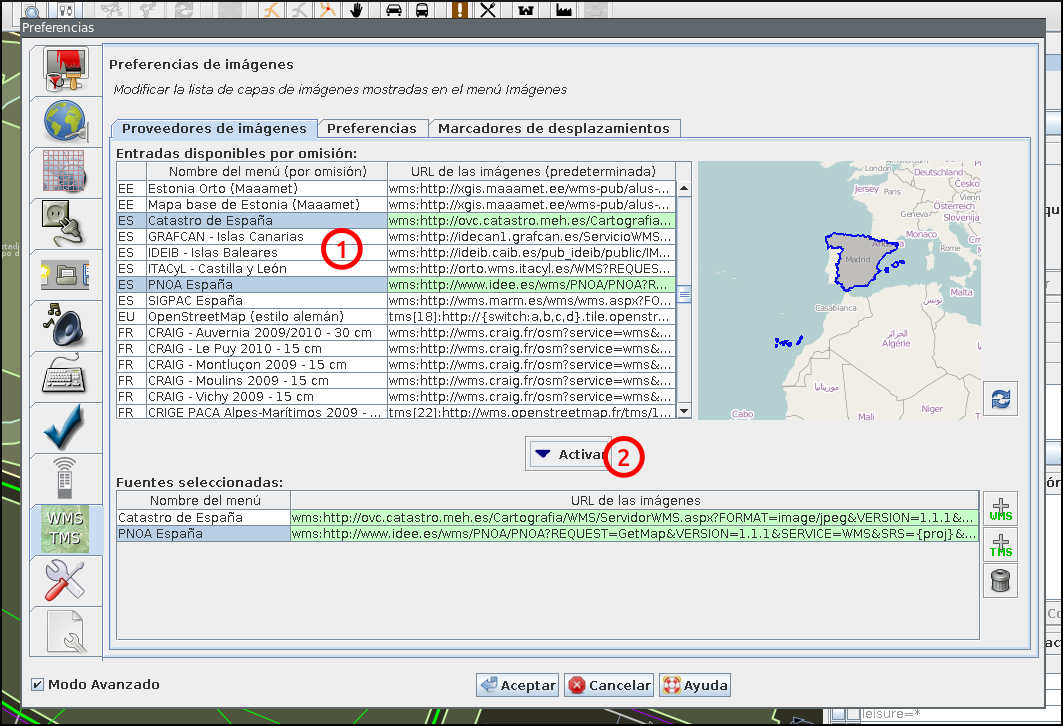
Tras los cambios aparentemente nada habrá cambiado, pero ahora hay una nueva
entrada en el menú Imágenes y al pulsarla se cargará una
capa, debajo de la capa de datos actual, con la ortofotografía de la zona. Es
una capa que se puede activar o desactivar  , o cambiar la
transparencia
, o cambiar la
transparencia  .
.
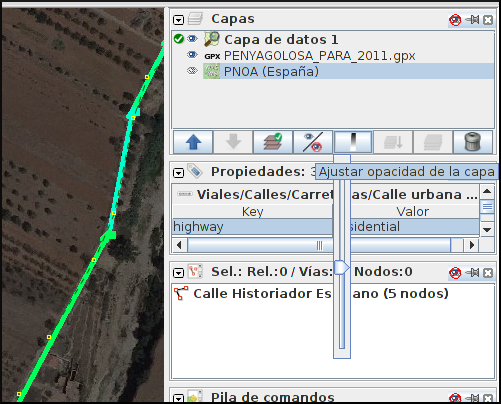
Descarga de datos¶
JOSM trabaja por defecto con archivos de formato XML de OSM (archivos .osm). Para obtener un archivo de la zona con la que se quiere trabajar hay que pulsar el botón de Descarga de datos del servidor o desde el menú Archivo ‣ Descargar desde OSM. Al pulsar el botón se muestra una interfaz donde se puede seleccionar la porción de datos que quiere obtenerse.
Nota
En este mapa se usan la rueda y los dos botones del ratón: el izquierdo para seleccionar la zona y la rueda y el derecho para desplazarse por el mapa.
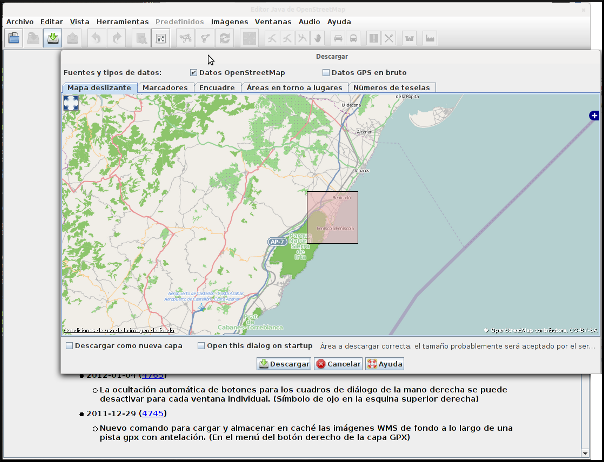
El servidor limita las peticiones que cubran gran extensión para no colapsar el servicio, pero si se requiere gran cantidad de datos se pueden realizar diversas peticiones que acabarán almacenándose en un solo fichero.
Una vez seleccionada la zona y aceptada la petición por el servidor, JOSM creará una capa que aparecerá en el panel superior del lado derecho.
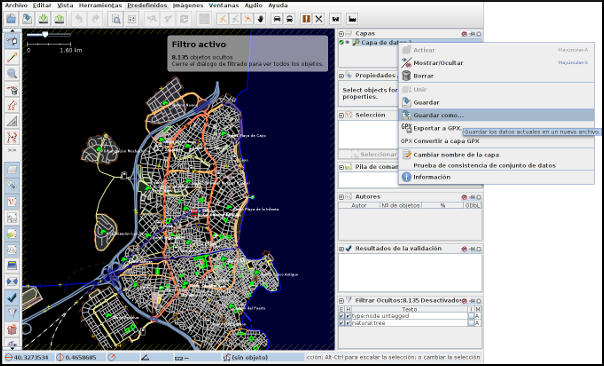
Filtrando la información¶
Los filtros son una característica de JOSM que permite ocultar temporalmente elementos cargados en pantalla para tener una mejor visibilidad del área de trabajo descartando aquellos elementos que no nos interesen.
Antes de aplicar un filtro:
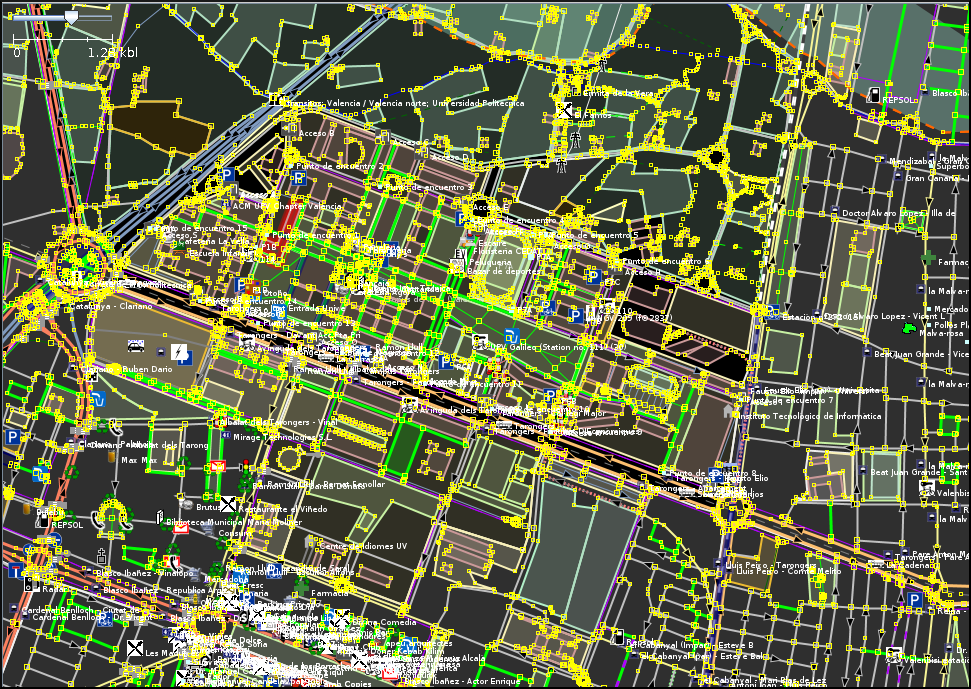
Tras aplicar el filtro:
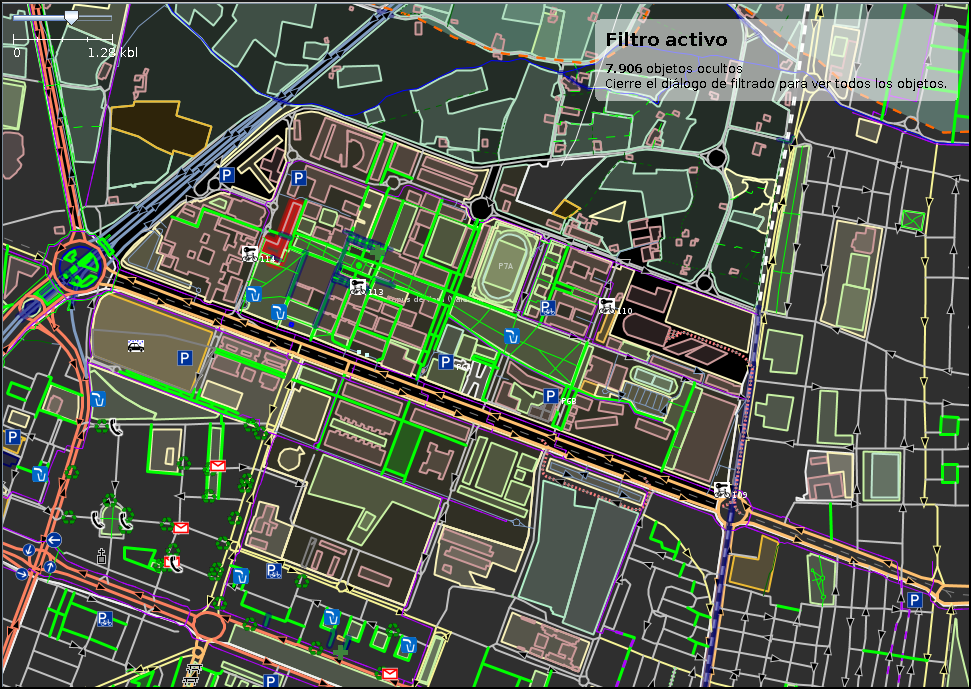
Para definir nuevos filtros se utiliza el panel Filtrar que suele encontrarse en la parte inferior del panel del lado derecho.
La sintaxis de los filtros es bastante sencilla y al Añadir uno nuevo se nos muestra una pequeña guía con ejemplos. Los filtros que se muestran en la figura Filtros en JOSM realizan lo siguiente:
- Filtrar todos los nodos que no tengan etiqueta
- Filtrar todos los nodos que tengan la etiqueta name sea cual sea el valor de esta
- Filtrar todos los nodos que tengan la etiqueta amenity (otra forma de filtrar sin que importe el valor de la etiqueta)
- Filtrar todas las vías que no estén cerradas (usando el check para invertir la búsqueda)
Digitalizando¶
Para probar la digitalización crearemos una nueva capa en la que poder trabajar sin modificar los datos que se han descargado, para crear la capa usaremos el menú File ‣ New Layer o el atajo de teclado Ctrl + N.
Nota
Al crear la nueva capa, la capa de datos anterior deja de ser la capa de datos
activa y aparecerá como líneas de color negro. Es conveniente desactivar la
capa para poder ver la ortofotografía, para ello seleccionaremos la capa y
pulsaremos en botón de cambiar la visibilidad  .
.
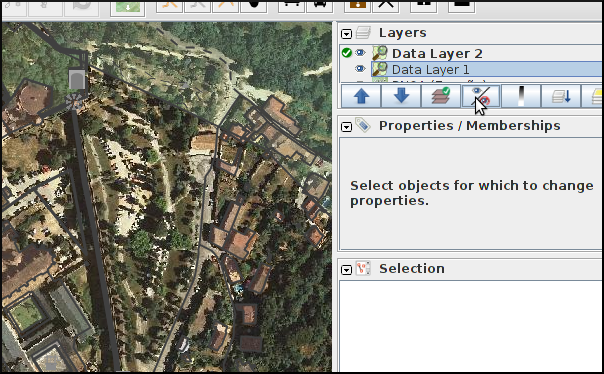
Nota
También es recomendable desactivar los filtros pulsando en la casilla E.
Para digitalizar un punto, haremos zoom sobre una zona con árboles, el
zoom se controla con la barra que hay arriba a la izquierda, pero también
con la rueda del ratón. A continuación pulsamos sobre el botón agregar
![]() o pulsamos la tecla A para entrar en el modo de edición.
o pulsamos la tecla A para entrar en el modo de edición.
Nodos¶
Digitalizamos los árboles poniendo un punto, haciendo un solo clic, sobre cada copa de la ortofotografía. JOSM está pensado para añadir elementos lineales por lo que por defecto espera tener que añadir líneas, para añadir tan solo puntos deberemos pulsar la tecla Esc después de hacer clic sobre cada árbol.
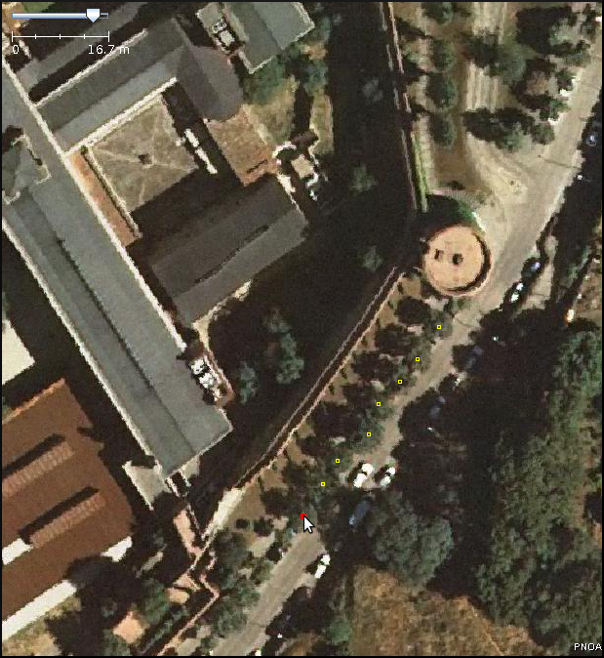
Nota
JOSM tiene muchos atajos. Si mantienes pulsada la tecla Shift no es necesario pulsar la tecla Esc, JOSM insertará nodos individuales.
De momento en realidad estamos simplemente poniendo los Nodos. Para que OSM los reconozca como árboles deberíamos añadir también las Etiquetas, como veremos más adelante.
Vías¶
Para digitalizar una vía, buscaremos un nivel de zoom que nos permita ver la vía en su totalidad por lo menos una parte muy significativa de ella. Puede que tengamos que desplazarnos por la imagen, pero como estamos en modo edición si hacemos clic con el botón izquierdo añadiríamos un nuevo nodo. Para desplazarnos sin salir del modo edición podemos conseguirlo haciendo clic en el botón derecho del ratón y movernos por el mapa sin soltarlo.
Para digitalizar la vía vamos marcando nodos de manera consecutiva intentando seguir el eje de esta y respetar la forma siguiéndola sobre la ortofotografía. Es interesante que además pongamos un nodo en cada intersección que tenga la vía, lo que facilitará digitalizar las vías que conectan con ésta más adelante.

Un par de atajos de teclado útiles a la hora de digitalizar vías:
- Pulsar la tecla Alt mientras digitalizas vías, te permite hacer que el próximo nodo, aunque esté conectado al nodo anterior, forme una vía nueva.
- Cuando tenemos una vía seleccionada (también funciona con vías cerradas) tener la tecla Shipt + Ctrl pulsada te permite rotar el elemento seleccionado.
- Si pulsamos Ctrl + Alt podremos cambiar la escala del elemento seleccionada.
- Por último, si mientras digitalizamos hacemos clic con el ratón en el ángulo de la barra inferior (el cuarto elemento) activaremos el modo de ayuda de dibujado de geometrías que nos asiste con ángulos establecidos e intersecciones.
Áreas¶
Las áreas no son más que una vía que empieza y acaba en el mismo punto y tiene una etiqueta que la identifica.
En este ejemplo, digitalizaremos el área de aparcamiento que hay en la zona en la que estamos trabajando, teniendo en cuenta que deberemos cerrar la vía pulsando al final sobre el primer nodo que digitalicemos.
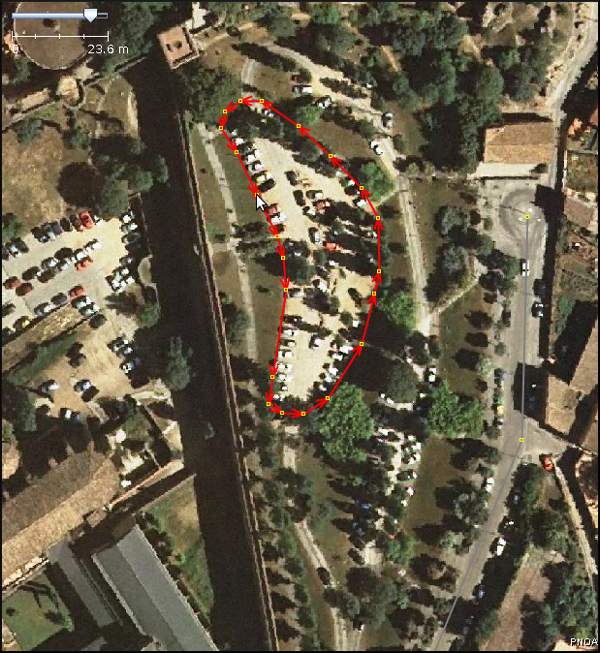
Los edificios son seguramente el caso más típico de áreas a digitalizar.

El plugin building tools¶
Al activar este plugin se nos muestra un nuevo modo en la barra de herramientas. Este modo permite dibujar edificios de forma muy eficiente al evitar dibujar todos los nodos del mismo. Está pensado para dibujar edificios que tienen una forma rectangular.
Si una vez dibujado el primer edificio lo seleccionamos, los siguientes edificios se crean orientados en la misma dirección, teniendo únicamente que marcar las esquinas opuestas del mismo.
La herramienta Crear áreas¶
Existen diversas herramientas que permiten manipular las geometrías, una de las más interesantes (especialmente combinada con la anterior) es la de Crear áreas. Esta herramienta permite mover una sección de un área hacia fuera o dentro en paralelo a la dirección existente. En la figura Dibujar un edificio ortogonal se muestra el proceso.
- Dibujar un edificio con el modo Edificio (en este caso sobre la terraza)
- Dibujar los puntos de corte de la zona de la fachada a desplazar
- Mediante la herrameinta Crear áreas llevar meter la fachada hacia dentro
- Mover el edificio a su ubicación en la parte inferior
Añadiendo etiquetas¶
Nota
Para el siguiente paso es preferible desactivar la capa del PNOA
seleccionándola y pulsando el botón correspondiente  .
.
Seleccionaremos el primer árbol que hemos digitalizado para lo que hay que
entrar en modo selección pulsando el botón selección ![]() o la tecla
S y hacemos clic sobre uno de los nodos que representan a los árboles,
puede que tengamos que hacer un poco de zoom.
o la tecla
S y hacemos clic sobre uno de los nodos que representan a los árboles,
puede que tengamos que hacer un poco de zoom.
Una vez seleccionado, pulsamos el botón Add de la ventana Properties/Memberships para poder añadir las Etiquetas correspondientes.
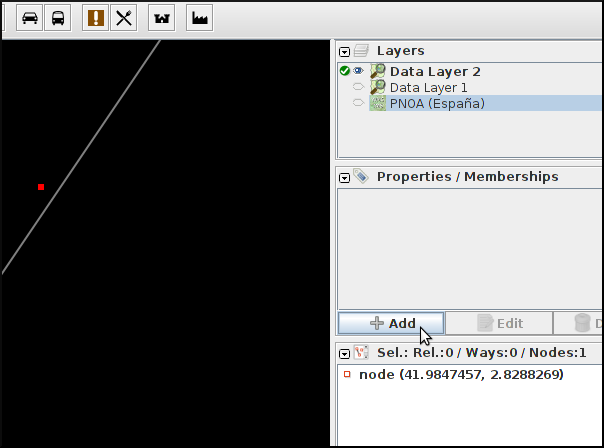
¿Qué etiquetas se emplean para indicar que es un árbol?¶
Lo mejor SIEMPRE es consultar la wiki de OSM donde tienen un listado de elementos comunes en los mapas Map Features en español y cómo emplearlos. En este caso buscaremos la entrada de árbol en la página y vemos que se corresponde con el par clave/valor natural/tree.
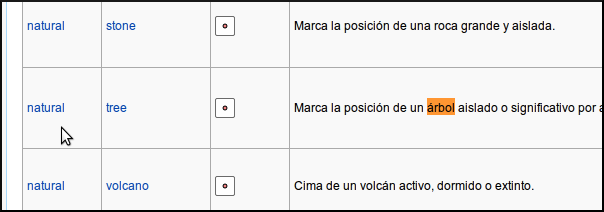
Pero además si pulsamos sobre la palabra tree nos lleva a la entrada específica de la wiki en la que explican las características a tener en cuenta y generalmente se detallan las claves a las que también suelen estar asociadas las entidades a cartografiar e incluso ejemplos.
En definitiva, los árboles suelen etiquetarse usando las siguientes claves:
- natural con el valor tree
- name
- type
- height
- name:botanical
Pueden asignarse etiquetas a grupos de elementos, para lo que primero hay que seleccionarlos manteniendo pulsada la tecla Mayúsculas mientras se va haciendo clic; para posteriormente aplicar la etiqueta, según el procedimiento ya visto.
También pueden copiarse etiquetas entre elementos, seleccionamos el elemento que tiene las etiquetas y lo copiamos con Ctrl + C y después seleccionamos el elemento destino y pulsamos Ctrl + Shift + V y le asignará automáticamente las etiquetas del primer elemento.
Ahora hay que proceder igual con los demás elementos de nuestro dibujo, tales como carreteras, parkings, edificios, etc...
Nota
El plugin building tools ya inserta la etiqueta de edificio por nosotros.
Consultaremos los elementos en su página correspondiente y añadiremos las etiquetas que creamos sean necesarias para describir la realidad. El resultado tras aplicar las etiquetas podría ser parecido a este:
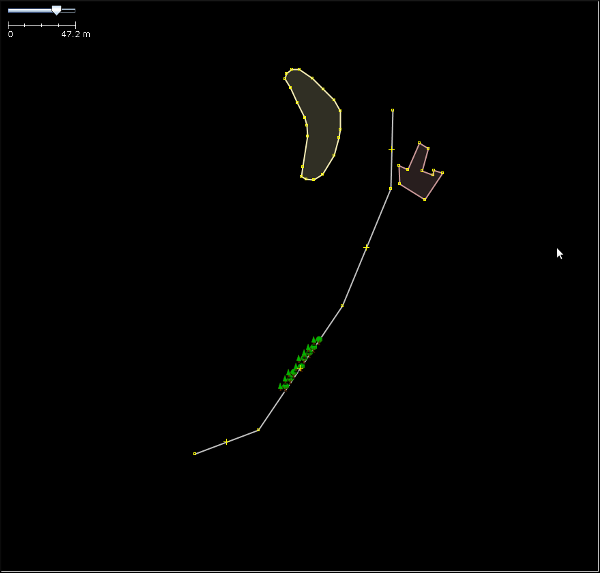
Añadir etiquetas predefinidas¶
Añadir las etiquetas una a una es muy costoso. En lugar de hacerlo de esta forma, JOSM ofrece todo un conjunto de diálogos predefinidos para los tipos de datos más comunes. Para ello una vez añadida o seleccionada la geometría (vía o nodo) podemos usar la entrada de menú Predefinidos y navegar por los diferentes tipos de datos. Por ejemplo para dar de alta una rotonda podemos navegar a Predefinidos ‣ Viales ‣ Calles/Carreteras ‣ Rotonda.
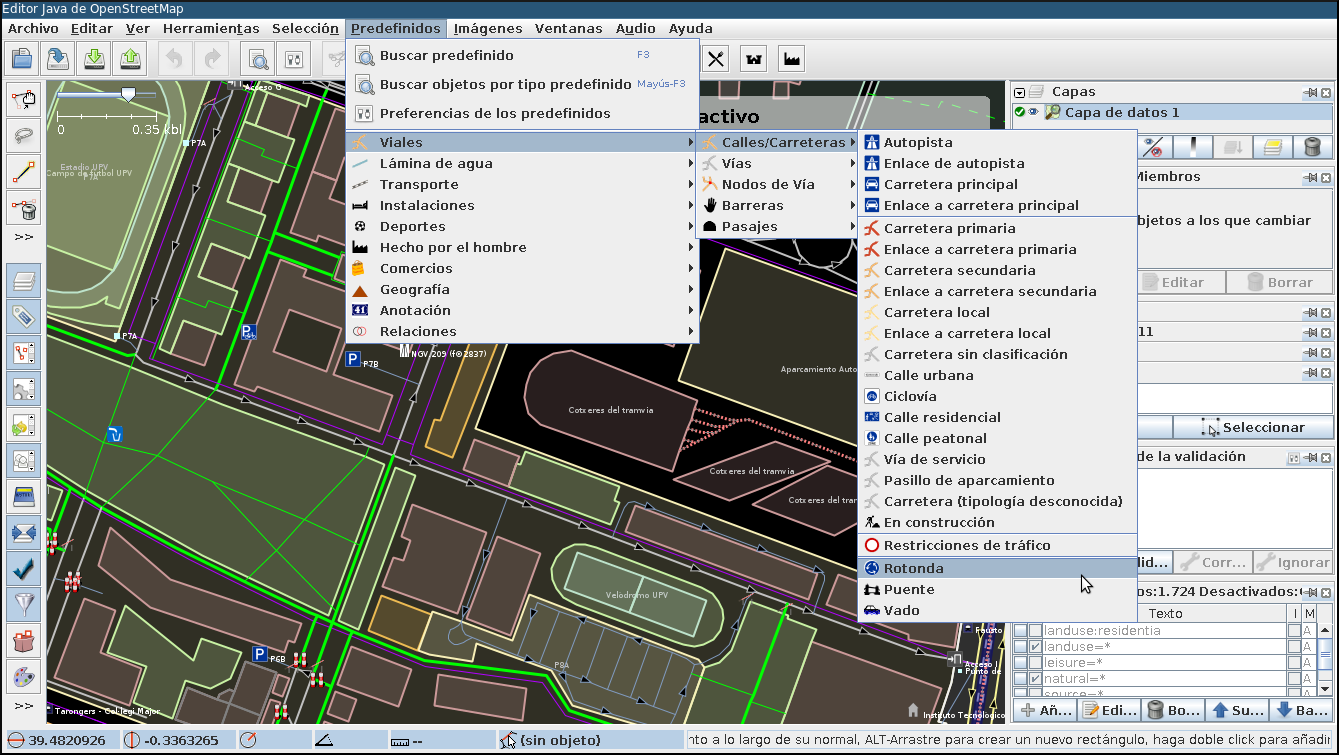
Si ya sabemos cómo se identificia un elemento en el menú, resulta muy cómodo usar el buscador que se lanza con la tecla F3. Por lo tanto, basta con empezar a escribir Rotonda para que el buscador encuentre nuestra etiqueta.
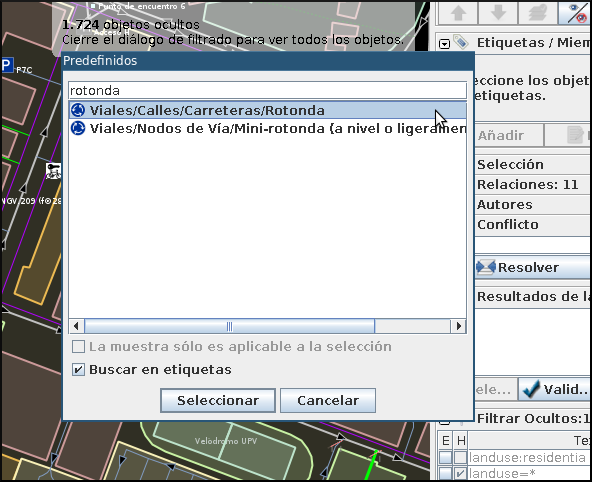
De cualquiera de estas dos formas, al final llegaremos a un diálogo que ofrece una interfaz para añadir las etiquetas más comunes referidas al tipo seleccionado, usando listas para elegir las opciones más habituales, botones de tipo check para indicar características que solo toman un valor e incluso disponemos de un enlace a la documentación ampliada en el wiki del proyecto y un botón que nos permite «anclar» el elemento a la barra de herramientas en caso de que vayamos a usar mucho este tipo de elemento.
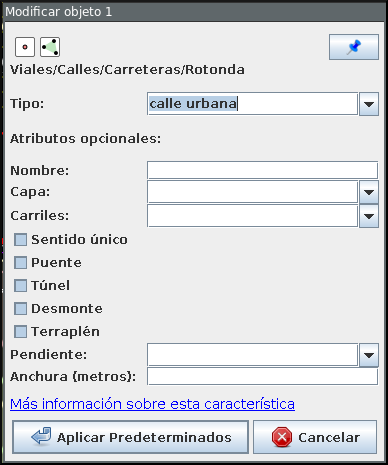
Especificar las fuentes¶
Es muy importante identificar los orígenes de datos de la información, ya que es una de las formas de medir la calidad de los datos que almacena OSM.
En España, si se digitalizan datos sobre la ortofotografía del PNOA hay que añadir a TODOS los elementos digitalizados el par clave valor source/PNOA y a ser posible la clave source:date cuyo valor corresponde con la fecha en la que se realizó el vuelo
Otros posibles orígenes de datos válidos para usar en España se pueden encontrar listados en la página web Spain Datasources de la wiki de OpenStreetMap.
Consejos generales sobre digitalización y etiquetado¶
- Acude SIEMPRE a la documentación y los expertos
- En caso de duda es mejor consultar la wiki primero y si no se encuentra la respuesta acudir a las lista de correo en español de OpenStreetMap
- Don’t map for the render
- O lo que es lo mismo, en general y excepto en muy contadas excepciones, no hay que dibujar y etiquetar las cosas «para que queden bonito en el mapa», se debe dibujar y etiquetar la realidad o la mejor representación de ella que se pueda conseguir.
- No reinventar la rueda
- Hay mucho planeta cartografiado en OpenStreetMap, posiblemente alguien ya haya solucionado el problema de representación de la realidad que se te presenta, muchas veces se aprende más intentando ver cómo han resuelto otros problemas similares, busca sitios donde ocurran los mismos fenómenos que quieras representar y mira como lo han hecho otros.
Plugins de JOSM¶
JOSM es un software en constante evolución. Una de sus características más interesantes es la capacidad para ampliar su funcionalidad utilizando extensiones (conocidos como plugins). Se puede acceder a la lista de plugins desde el diágolo de preferencias en Editar ‣ Preferencias o pulsando F12. En este diálogo accedemos a la lista de plugins desde la cuarta sección. La primera vez habrá que descargar la lista de extensiones disponibles.
Algunos plugins interesantes son:
- building tools: añade herramientas para crear edificios de forma muy eficiente
- imagery offset db: ofrece una base de datos de correcciones de imágenes que están desplazadas de su ubicación correcta
- notes: añade la capa de notas de la web de OSM
- utils plugin 2: añade una gran cantidad de nuevas herramientas tanto para la selección como para la creación de entidades.
Guardando el archivo¶
Puede ser interesante guardar la capa que estamos editando para usarla con otras herramientas que veremos en el curso. Para guardar la capa que estamos editando pulsaremos con el botón derecho del ratón sobre el nombre de la capa y seleccionaremos la opción Save as... lo que nos permitirá guardar la información en formato .osm que es el formato XML de OpenStreetMap.
Subir al servidor¶
Por último, si la cartografía fuese de interés para el proyecto, es posible subir los cambios seleccionando la opción de menú Archivo ‣ Subir cambios. Para poder subir los cambios previamente habrá que introducir las credenciales del usuario del proyecto en el diálogo de preferencias.
Para subir los cambios hay además que indicar un texto que describa el trabajo realizado y es también muy conveniente indicar en el diálogo el origen de los datos que se han usado como referencia.
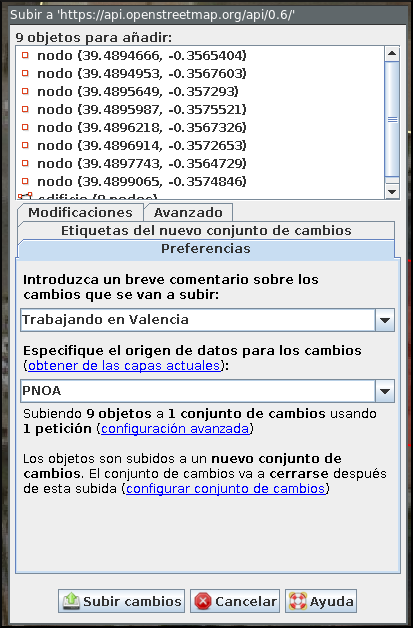
Ejercicio¶
Como ejercicio se propone que cada alumno del curso elija alguna de las zonas propuestas y haga una sesión de edición que mejore la cartografía de la zona. Las zonas seleccionadas son pequeños municipios de la Comunidad Valenciana que están pobremente cartografiados por lo que cualquier contribución realizada por el alumno será de ayuda. Por supuesto, el alumno es libre de elegir cualquier otra zona de OSM siempre que le permita practicar con la creación de nuevas geometrías, añadir etiquetas, etc.
Se recomiendan las siguientes tareas:
- Dar de alta calles y edificios públicos relevantes (colegios, equipamientos, etc.)
- Dar de alta zonas de uso del suelo: residencial, industrial, parques
- Dar de alta puntos de interés: farmacias, bancos,...
- Revisar nombres y sentidos de las vías
Nota
Aunque se darán unos datos de partida nuevos para las siguientes secciones del curso, los datos editados podrían usarse como extensión si el alumno así lo desea.